Instalasi dan Konfigurasi VNC Viewer di CentOS
Di server berbasis linux, kita dapat meremote server secara GUI dengan menggunakan VNC. Syarat agar VNC dapat digunakan ini ialah bahwa server yang ingin diremote harus berjalan diatas RUNLEVEL 5 yang mana disini berarti server tersebut terinstall paket2 GUI. Untuk mengecek server anda berjalan di run level berapa anda bisa gunakan command runlevel
[root@centos-gui ~]# runlevel
N 5
Notes
5 -> menunjukan anda berjalan di service runlevel 5
Remarks :
Contoh ini di implementasikan ketika iptables statusnya off dan selinux disabled
Contoh server yang di install vncserver menggunakan ipaddress 192.168.99.50 dan channel 2 di konfigurasi vncservernya
Langkah-langkah konfigurasi dan instalasi VNC adalah sbg berikut
1) Install paket VNC
[root@centos-gui ~]# yum install tigervnc-server -y
2) Konfigurasi VNC
[root@centos-gui ~]# vim /etc/sysconfig/vncservers
# Lalu tambah parameter dibawah ini dibagian paling bawah, sebagai contoh saya menambahkan user arif dengan channel 2
VNCSERVERS="2:arif"VNCSERVERARGS[2]="-geometry 800x600"
#Setelah selesai save lalu quit.
3) Tambahkan user arif dan edit vnc-password
[root@centos-gui ~]# useradd arif
#lalu masuk ke user arif dan ganti vncpasswordnya.
[root@centos-gui ~]# su - arif
[arif@centos-gui ~]$ vncpasswd
#lalu masukan password anda minimal 6 karakter
Password:
Verify:
4) Nyalakan Service VNCServer
[root@centos-gui ~]# /etc/init.d/vncserver start
[root@centos-gui ~]# chkconfig vncserver on
Setelah itu testing dari sisi client apakah server sudah bisa di remote. Contoh dibawah ini client juga menggunakan linux, menggunakan windows jg bisa anda hanya perlu mencari installer vncviewer nya saja.
1) Install VNCViewer di Client
[root@localhost ~]# yum install vnc
2) Testing Remote ke server yang sudah di install vncserver
[root@localhost ~]# vncviewer
Maka akan muncul prompt seperti dibawah ini, masukan parameternya dengan format ipaddress:channel, sebagai contoh seperti dibawah ini.

Setelah itu masukan password yang tadi disetting (langkah 3 ketika menggunakan command vncpassword dengan user arif).

Apabila password yang diisi benar maka akan muncul tampilan GUI seperti dibawah ini yang menandakan bahwa server anda telah berhasil di remote menggunakan VNC.

Selesai! Sekarang server kamu sudah bisa diremote dengan VNC Viewer, semoga bermanfaat.

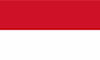
 English
English