Konfigurasi VPN PPTP di MikroTik
Virtual Private Network atau lebih dikenal dengan VPN adalah sebuah jaringan dimana koneksi antar perangkatnya (node) memanfaatkan jaringan public ataupun private, metode seperti ini biasanya digunakan untuk membuat komunikasi data yang sifatnya secure. VPN pada umumnya menjadi 2 kelompok besar yaitu site-to-site VPN atau remote VPN. Kali ini kita akan spesifik membahas salah satu teknik remote VPN di MikroTik. Untuk membentuk sebuah koneksi remote VPN ada beberapa metode dan protocol yang dapat digunakan salah satunya adalah Point to Point Tunnel Protocol atau lebih dikenal dengan PPTP.
Dalam tutorial kali ini kami akan menshare langkah-langkah membangun koneksi remote VPN menggunakan PPTP di MikroTik dengan menggunakan topologi dibawah ini.

Dari gambar diatas client akan mengakses VPN OFFICE melalui internet dan setelah berhasil login maka PC/Laptop client tsb seolah-olah akan mengakses internet melalui OFFICE LAN padahal secara physical PC/Laptop client tidak ada di OFFICE LAN. Metode seperti ini sangat sering digunakan untuk mengakses server private misalnya, mengambil data dari kantor yang confidential dan untuk kebutuhan lainnya.
Konfigurasi PPTP Server
Dari topologi diatas konsentrator adalah router dengan IP Address 118.97.70.236 dan router ini akan bertindak sebagai PPTP Server.
Login ke Router
Masuk ke router mikrotik dengan akses yang kita miliki.

Enable PPTP Server
Aktifkan PPTP Server di Router MikroTik dengan masuk ke menu PPP->Interface->PPTP Server. Sesuaikan Parameter seperti dibawah ini.

Konfigurasi Secret
Setelah PPTP Server di enable langkah selanjutnya adalah menentukan username dan password yang akan digunakan sebagai proses autentikasi oleh client ketika mereka ingin mengakses VPN PPTP ini melalui router. Ada 2 parameter yang harus dipahami yaitu local address dan remote address.
- Local Address adalah alamat IP yang akan terpasang pada router itu sendiri setelah link PPTP terbentuk.
- Remote Address adalah alamat IP yang akan diberikan ke Client setelah link PPTP terbentuk.
Sebelum membuat local address dan remote address di bagian secret, langkah pertama alokasikan dulu IP Address yang akan digunakan oleh client yang akan menggunakan VPN melalui PPTP. Sebagai contoh kita akan mengalokasikan subnet 192.168.5.0/24, lalu kita konfigurasi di interface fisik ataupun interface vlan yang mengarah ke LAN Local. Masuk ke menu IP->Addresses lalu add ip address seperti dibawah ini.

Setelah selesai konfigurasi lalu Apply dan OK. Lalu kita konfigurasi bagian secret melalui menu PPP->Secrets lalu add seperti contoh user arif dengan alokasi IP Address 192.168.5.3 ketika mengakses VPN melalui PPTP. Lengkapi parameter seperti dibawah ini.

Setelah selesai lalu klik Apply dan OK.
Apabila langkah-langkah diatas sudah selesai semua maka sekarang kita sudah dapat mengakses VPN PPTP melalui router dengan username arif dan password sesuai dengan yang kita konfigurasikan diatas. Langkah terakhir adalah setting di sisi client.
Konfigurasi VPN PPTP Client di PC/Laptop Windows
Hal pertama yang harus dipastikan adalah PC/Laptop yang digunakan harus terkoneksi ke internet, lalu masuk menu Network Sharing Center kemudian create koneksi baru dengan memilih Set Up a Connection or Network seperti gambar dibawah ini.

Pilih Connect to a workplace, setelah itu pilih Use my Internet connection (VPN) seperti gambar dibawah ini.

Langkah selanjutnya kita akan diminta untuk mengisi IP Address, sesuai topologi kita menggunakan IP Address 118.97.70.236 maka gunakan IP Address tersebut untuk konek ke VPN yang sudah dibuat, contohnya seperti gambar dibawah ini.

Lalu di langkah selanjutnya kita akan diminta username dan password untuk autentikasi, masukan username dan password yang dibuat sesuai dengan pembuatan secret di router mikrotik pada langkah sebelumnya.

Setelah parameter username dan password diisi klik connect, sekarang kamu tinggal tunggu koneksi VPN melalui PPTP established.

Nah kalo sudah sampai tahap ini maka koneksi VPN melalui PPTP dari PC/Laptop ke router sudah established, apabila kita cek dari PC/Laptop dengan command ipconfig maka akan ada interface PPP Adapter yang menunjukan bahwa kita sudah terkoneksi ke OFFICE LAN.

Selesai semoga bermanfaat yah.

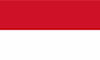
 English
English